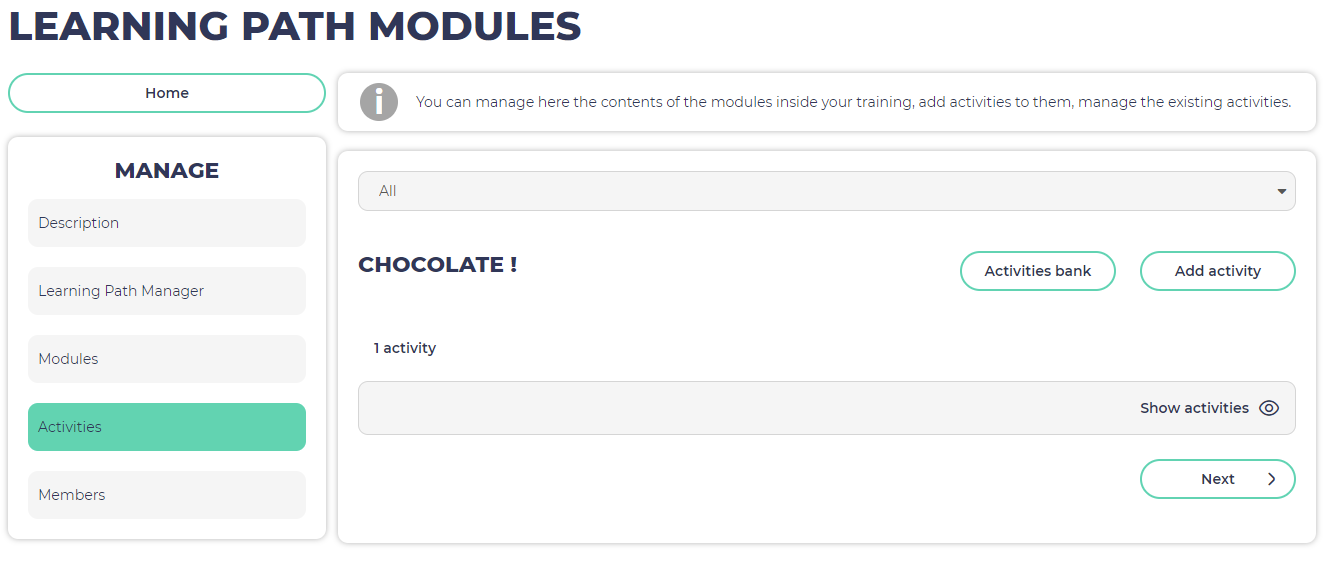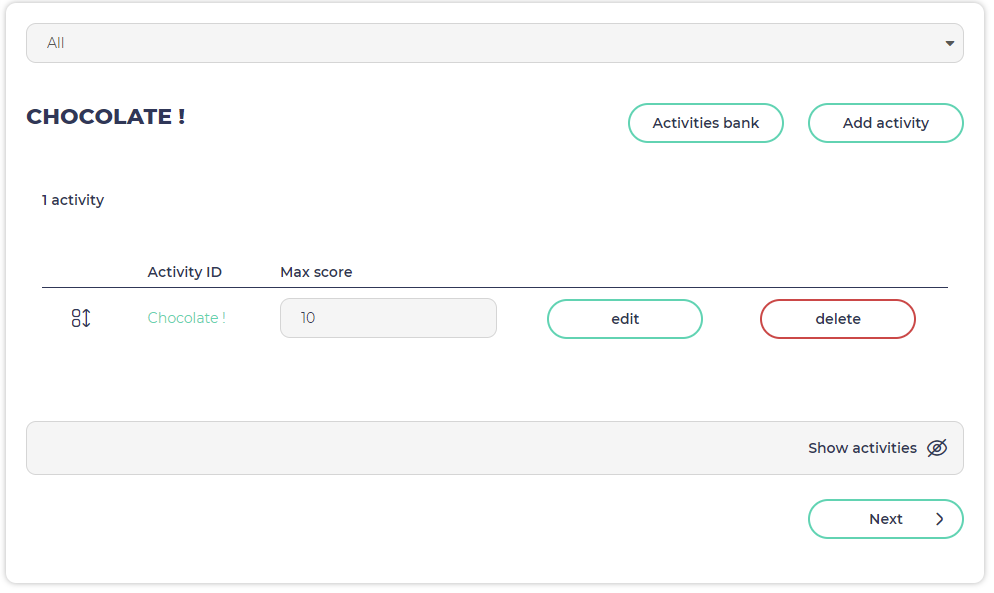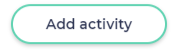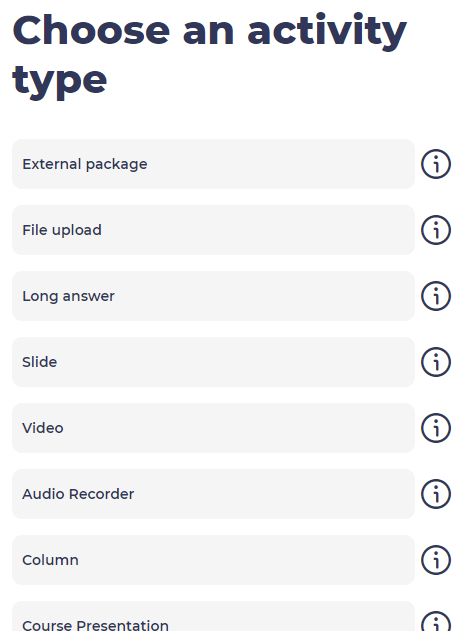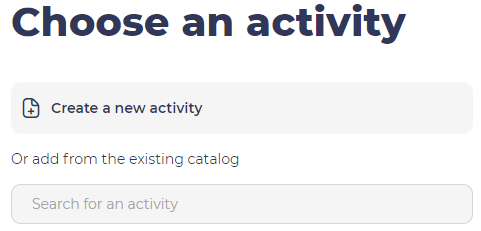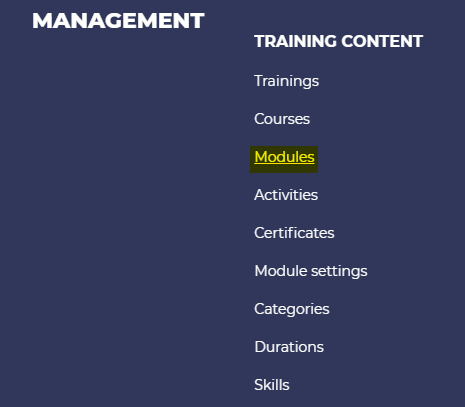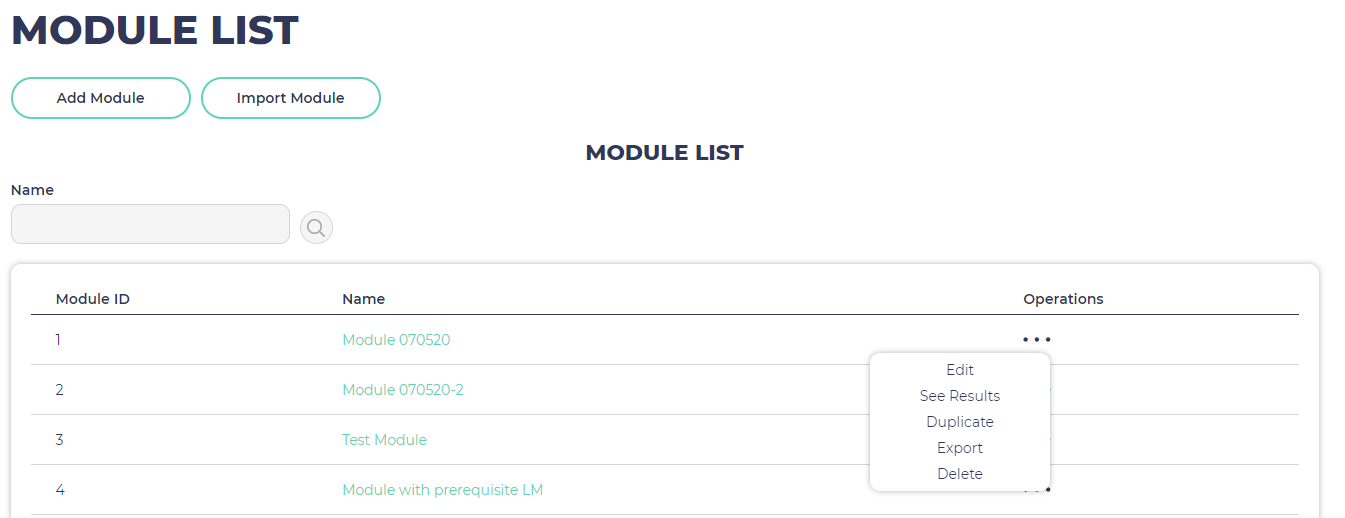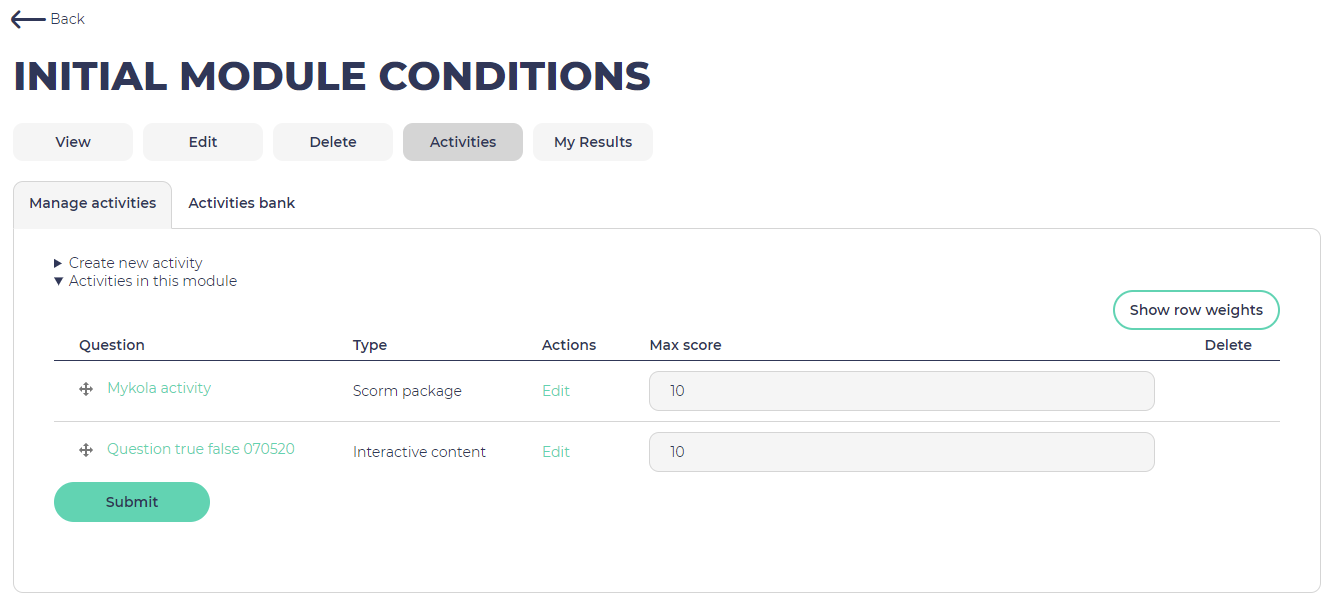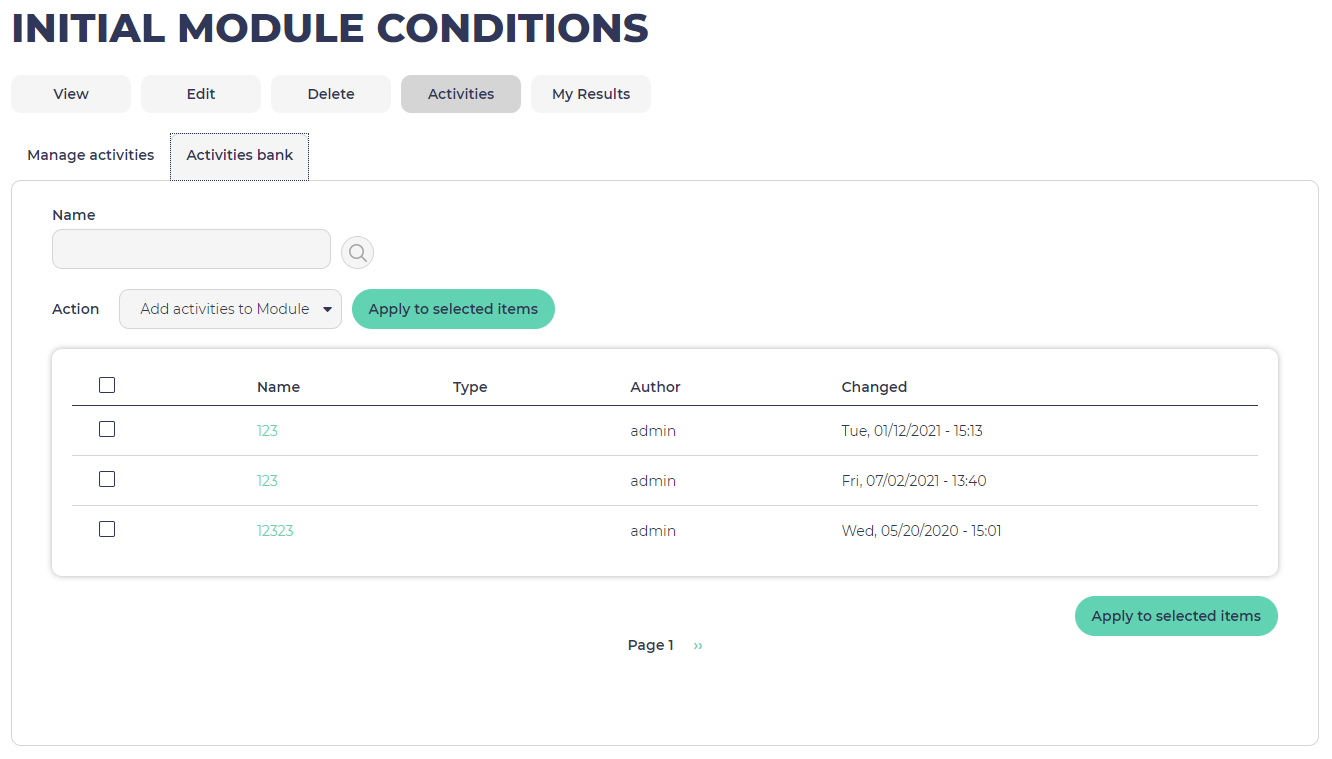Opigno LMS User manual
Create an activity
Activities are attached to modules.
They can be created from step 4 of the Learning path builder.
This interface presents all the modules that are inside your training (either directly attached to the learning path, or linked to courses attached to the learning path).
You can click on "Show activities" to expand the list of activities inside a module.
You have buttons to edit or remove activities from the module. You can also define a max score for the activity in the module, which allows to define some weighting withing activities. The score for the module will then be calculated by Opigno as the user's score divided divided by the total possible score (sum of max score for all activities), displayed as a percentage.
Administrators and global content managers (platform level) can edit all modules. Local content managers at training level can only edit modules they created themselves. They cannot add or remove activities to the modules created by other users.
To add a new activity to a module, you can click on "Add activity" button on the top right side of the module block.
The first step will be to select a type of activity.
Opigno offers the following types of activity:
- External package: this makes possible to load a package created externally: SCORM (1.2 or 2004), TinCan, or H5P
- File upload: quiz question letting the user load a file (for example an assignment), that will require manual scoring by the teacher (see more at Manual scoring of activities)
- Long answer: quiz question letting the user answer with a long text
- Slide: theory slide
- Video: a video that can be either external (Youtube for example) or internally hosted on the server
- Column: a content type allowing to have several contents (with other types) vertically displayed, one under the other
- Course Presentation: a theory content type very well fitted for presentation, with an several slides in it.
- PPT(X) Course Presentation: a content types that allows to load a Powerpoint presentation and have it displayed within a H5P Course Presentation content type (note: slides will be converted into images). To be enabled, some server prerequisites need to be set, you can learn more at Prerequisites.
- Drag and Drop: quiz question consisting in drag and drop
- Drag Text: quiz question consisting in drag and drop of text
- Essay: quiz question consisting in writing an essay
- Fill in the Blanks: quiz question consisting in filling blank spaces within a text
- Flashcards: interactive content consisting in flashcards
- Image Hotspots: interactive content consisting in clicking on some hotspots on images
- Image Juxtaposition: interactive content allowing to have 2 images one under the other, with a slider allowing to switch from one image to the other one (useful for comparison, for example between one picture "before" and one picture "after")
- Interactive Video: interactive content allowing to select a video (either external or internal) and add some interactions on top of it (text, quizzes)
- Multiple Choice: quiz question consisting in multiple choice question
- Question Set: interactive content allowing to group several questions displayed in sequence
- Questionnaire: interactive content allowing to build questionnaires
- Timeline: interactive content allowing to build timelines
- True/False Question: quiz question consisting in true/false question
Then you will be offered to choose between creating a new activity of the selected type, or select an existing one.
Selecting an existing activity is done by entering the first letters of the activity name in the autocomplete field, and then checking the expected one in the list that appears.
Managing activities of a module with the "activity bank" feature
In case you want to reuse existing activities for a new module, and select several activities in one step, it will be faster to proceed as below, instead of adding them one by one (as explained above).
To do that, you will have to click on "Management" in the main menu (Administration menu), then on "Modules".
For the module you want to add activities, click on the dots menu pictogram and select "Edit":
then, click on the fourth tab on "Activities" and "Activity banks":
you will see the list of all activities available on your Opigno instance, making possible to select several ones, and then click at the bottom on the button "Add selected activities to the module".
Related content
Copyright 2008-2024 Connect-i. All Rights Reserved - https://www.opigno.org