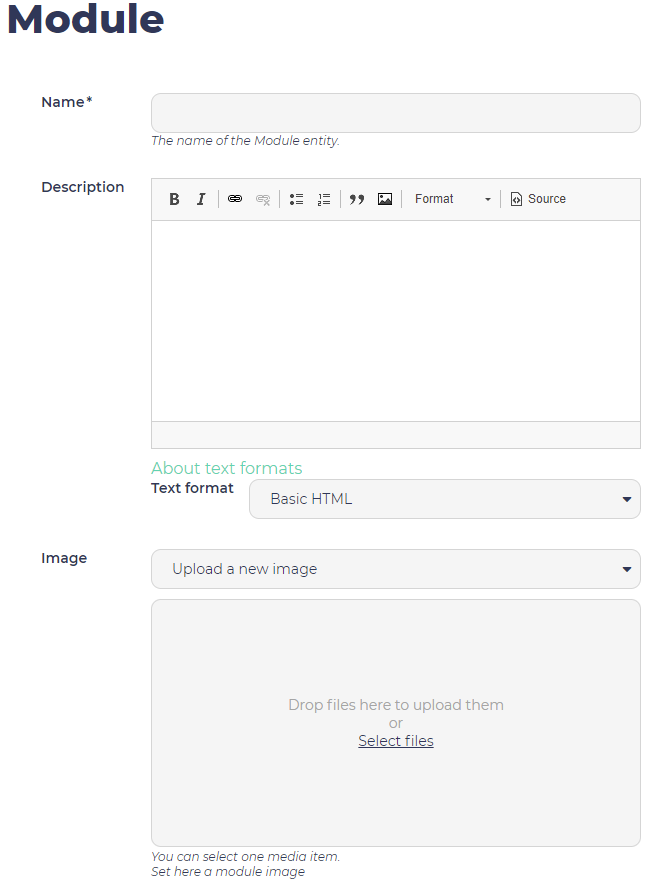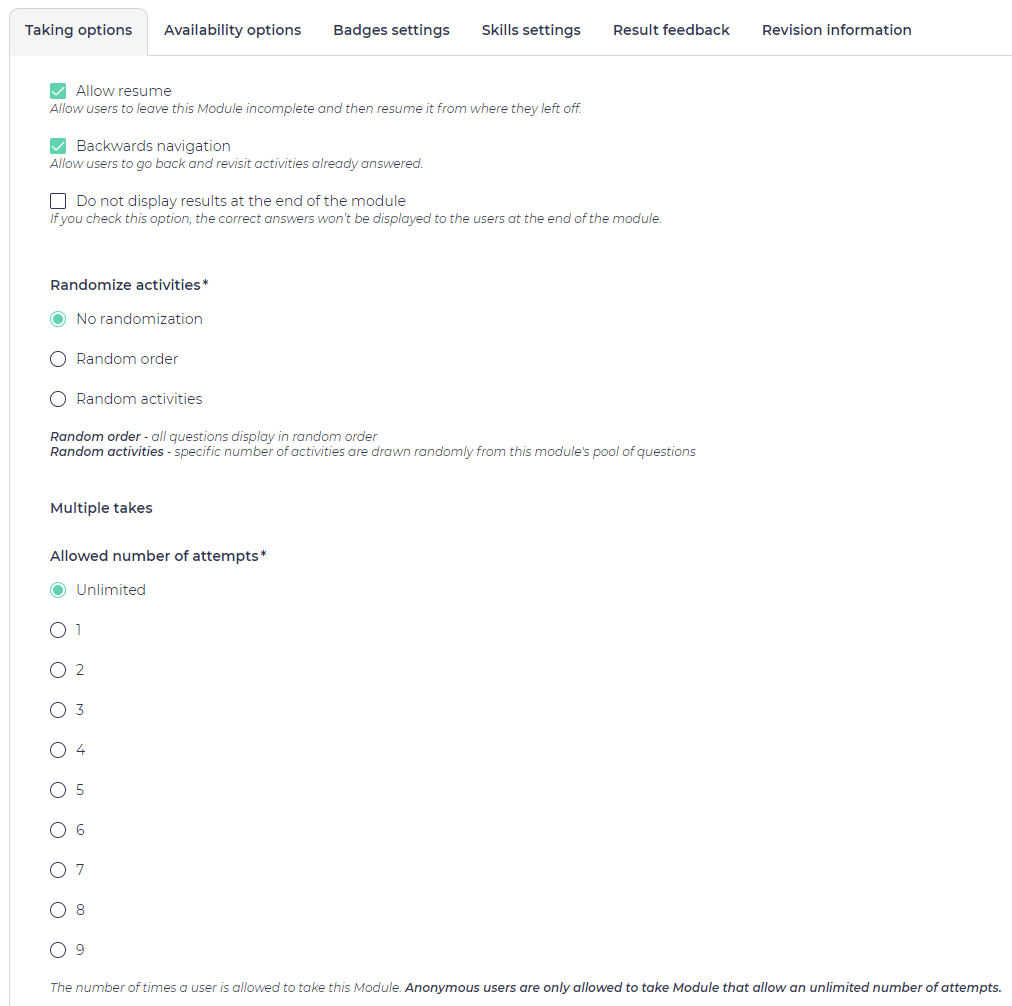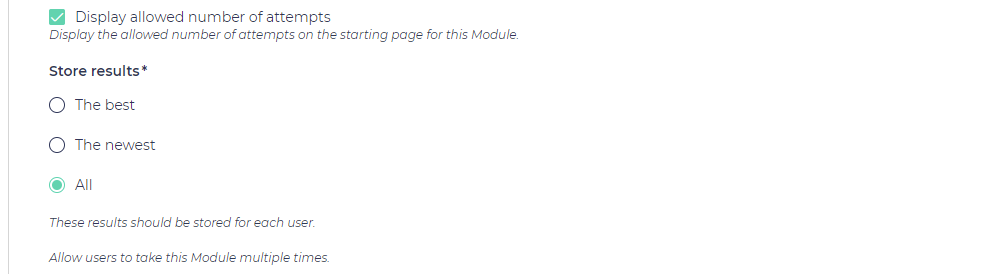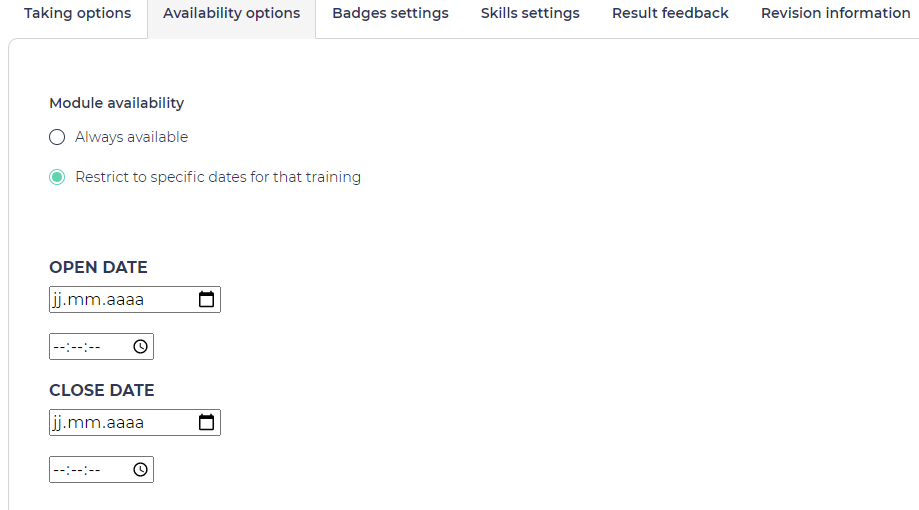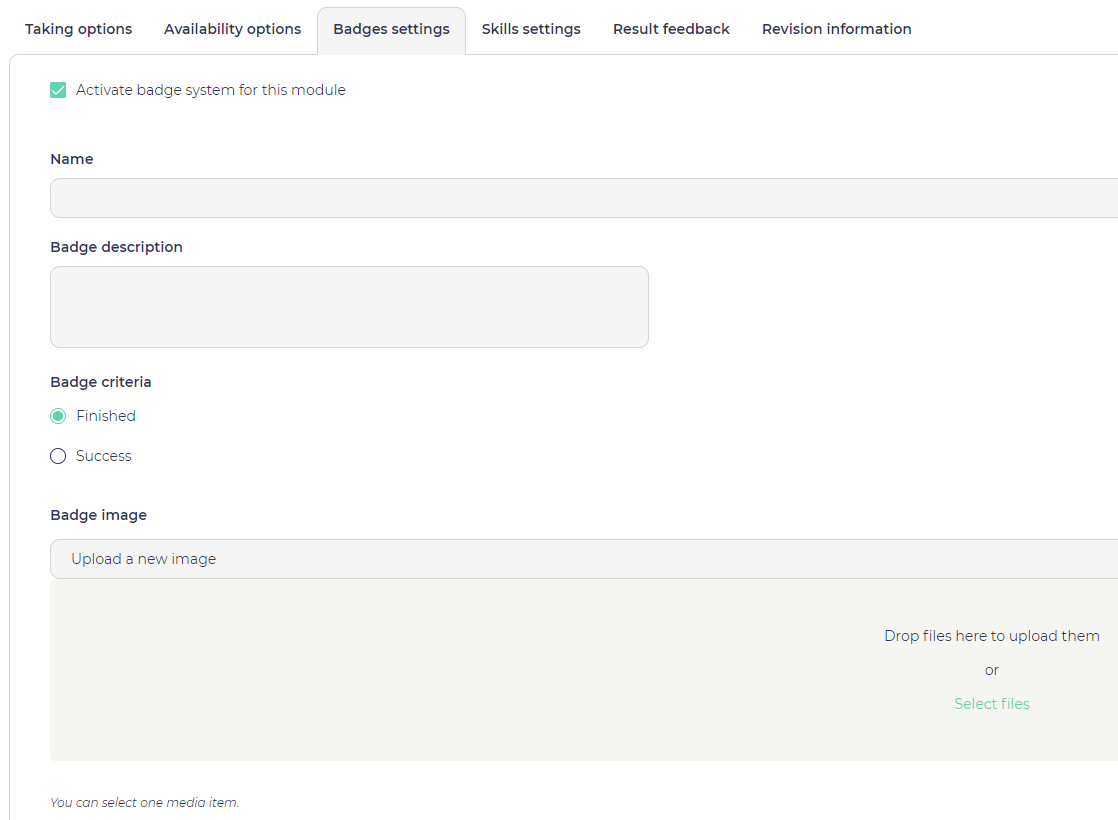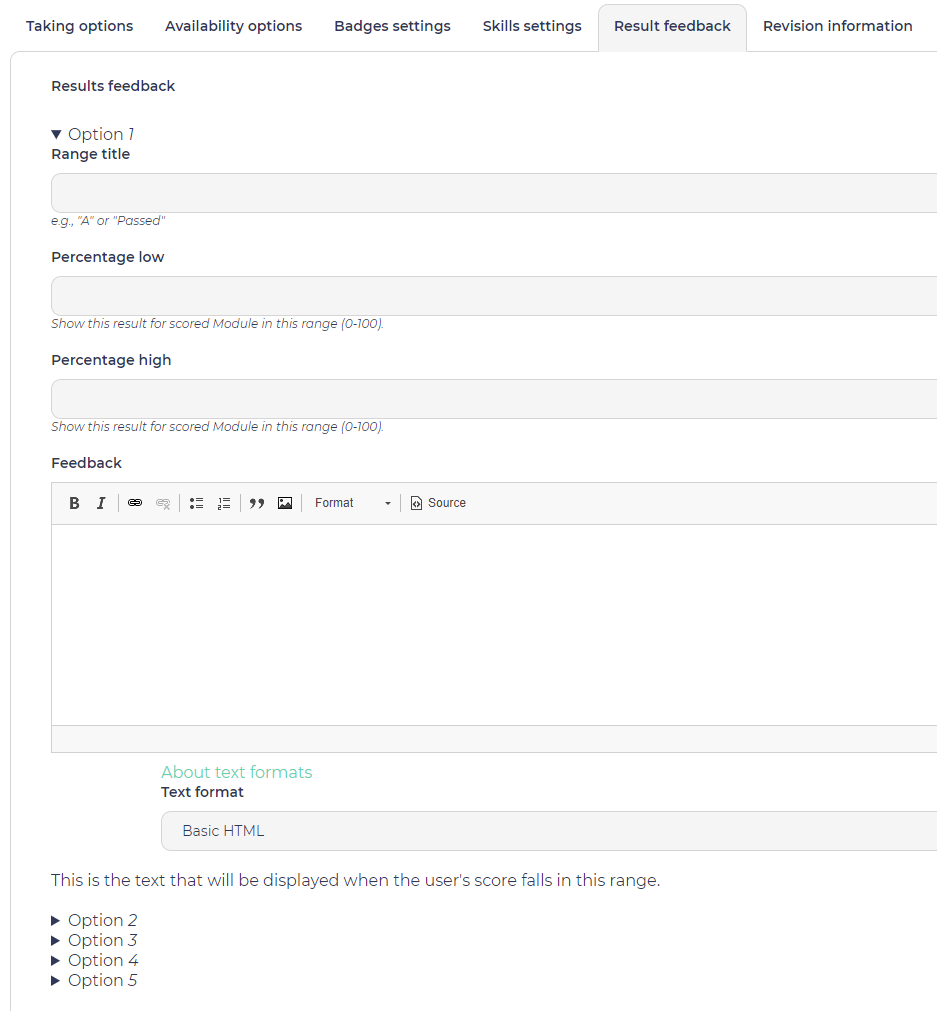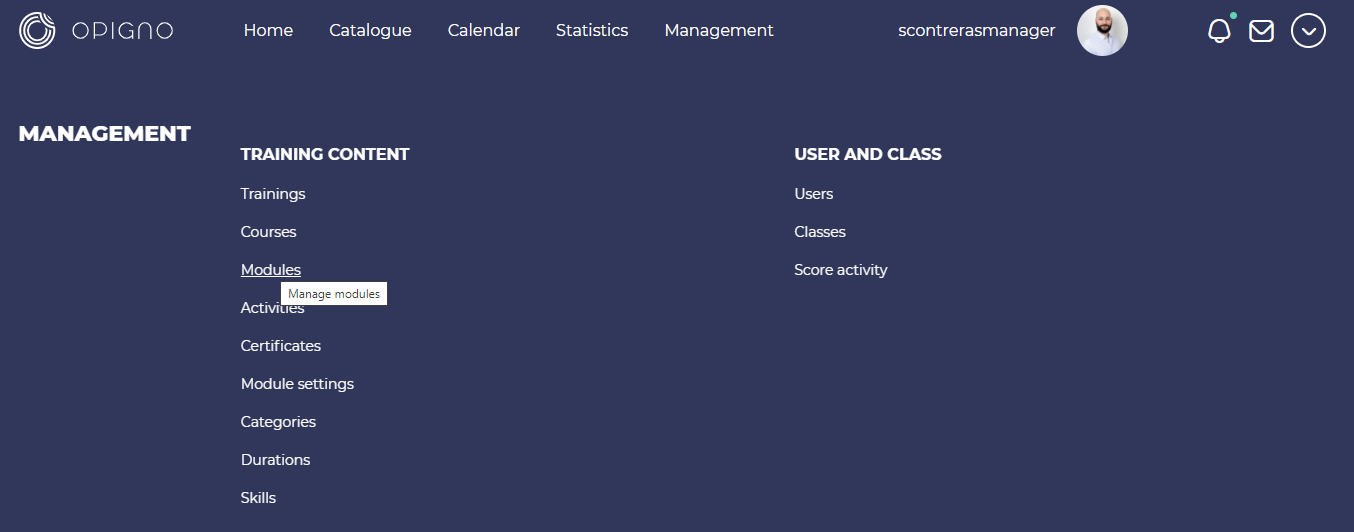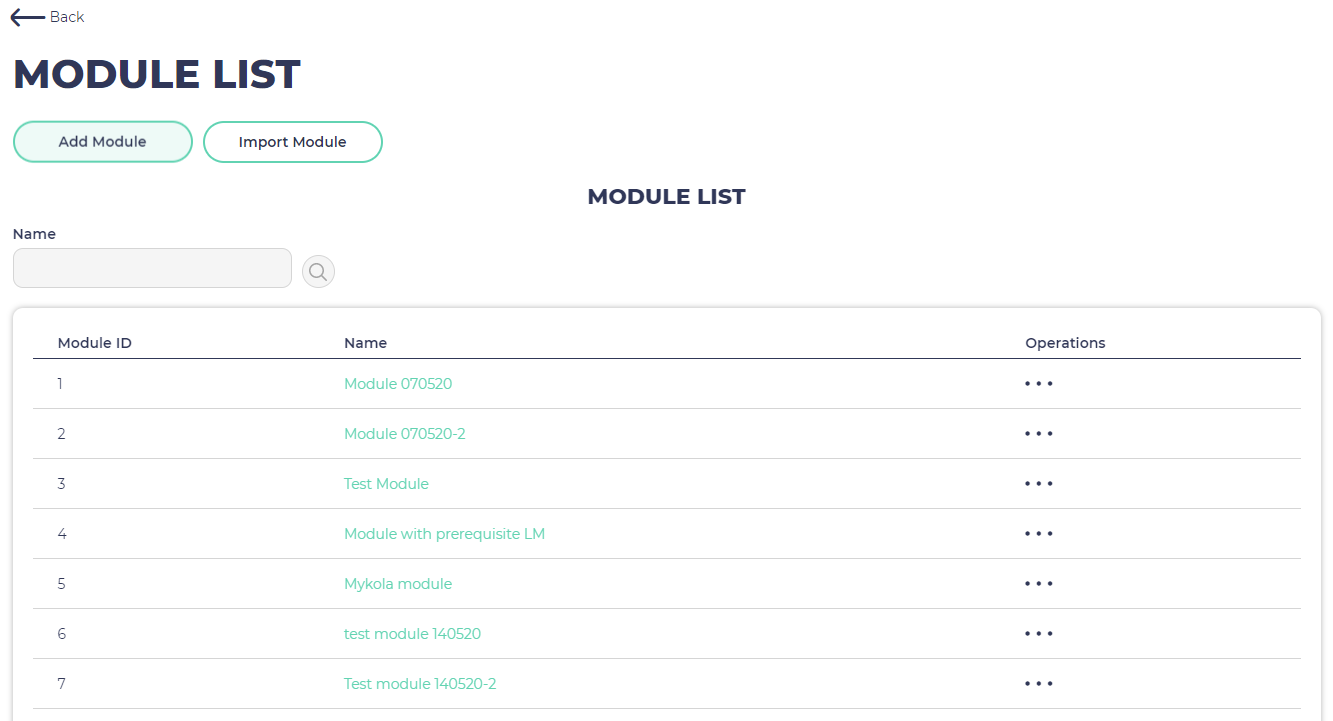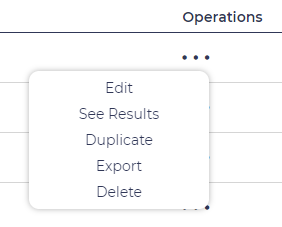Opigno LMS User manual
Create a module
Modules are entities that contain online activities (slides, videos, quizzes). They can be directly linked to a learning path, or to a course that is linked to the learning path.
They can be created from the Learning path manager, either when defining the learning path structure (step 2) or when managing the courses' contents (step 3).
When creating a new module, you will have to enter a name, a description (optional) and a picture (optional, see Media management).
Several options are available at the bottom of the interface.
The first tab, "Taking options", contains the following settions:
- Allow resume: this setting defines if users are allowed to leave the module, and then resume at the same place when they visit again the module
- Backwards navigation: in case this option is checked, users can navigate backwards within the module
- Do not display results at the end of the module: if this option is checked, only the score will be displayed at the end of the module, and not the correct answers
- Randomize activities: this option allows to randomize the activities inside the mdule
- No randomization means that activities will be displayed in the same order as they are listed in the admin interface for that module (see Create an activity)
- Random order means that all the activities listed in the admin interface for that module will be displayed, but in a random order
- Random activities will ask you to select a number of activities, and this number of activities will be randomly picked among the activities listed in the admin interface for that module
- Allowed number of attempts: you can define here a maximum number of attempts per user to that module
- Store results: this option lets you define the way to store results for that module, in case users make several attempts
- The best: in this case only the score of the best attempt will be stored
- The newest: in this case only the score of the latest attempt will be stored
- All: with that option the scores for all the attempts will be stored
The second tab allows to define availability dates for the module. This setting will be specific for the training (you can have the same module used in two different trainings with different settings for the availability). You can select either "Always available", or define an open date and a close date. In the "Module settings" interface (reachable from administration menu) you can set the text messages to display when modules are not available.
In the badge settings tab you can define a badge (composed of an image file) that will be automatically awarded to users successfully finishing this module (or simply finishing it, depending on the setting that you will select). Badges will be displayed in user profile. Please refer to Gamification and badges for more details about the way to configure badges.
In the skills settings tab you will be able to manage the skill associated to this module (to that Opigno can automatically select the most relevant activities for each user according to his existing skills and the target skill associated to this module). You can learn more about automatic skills management in modules.
In the results feedback tab you will be able to enter some feedbacks, that will be displayed at the end of the module, at the summary page, in addition to the score (and the correct answers, according to the settings above).
Result feedbacks make possible to define several score ranges (min - max) and the feedback to display when the user's score falls into that range.
Admin view of list of modules
As an administrator or a content manager, you can access from the administration menu an interface that lists the modules, by clicking on "Manage modules" item:
From this interface, you have the possibility to add a new module, to search for a precise module (according to its name), and to sort the list by name or ID:
By clicking on the wheel pictogram on the right side of a module, you can either edit it, duplicate it or delete it. Duplicating a module will create a new module with the same activities inside.
You can also click on "See Results" in order to see all the attempts of users to this module.
Related content
Copyright 2008-2024 Connect-i. All Rights Reserved - https://www.opigno.org