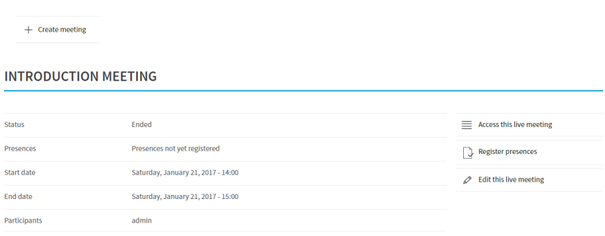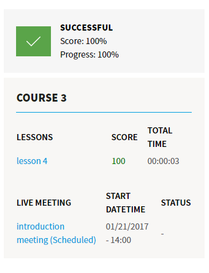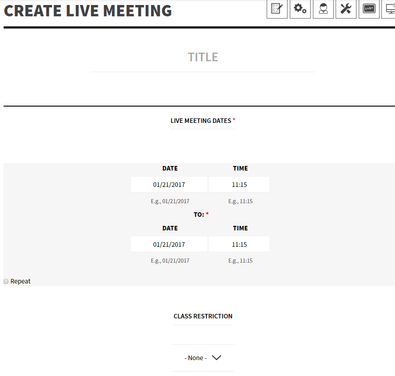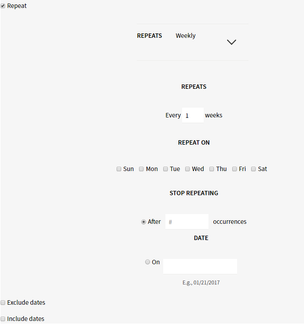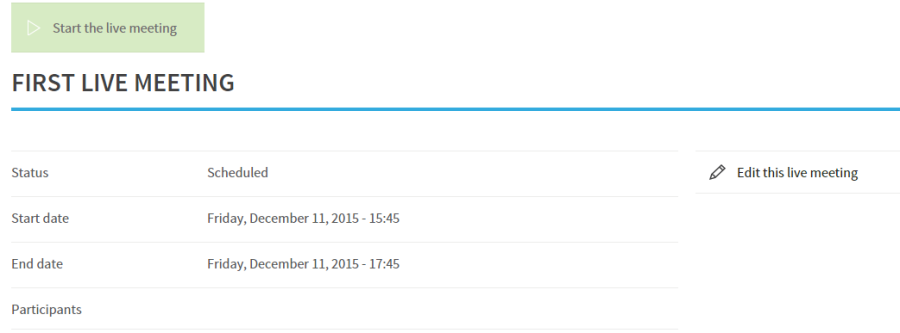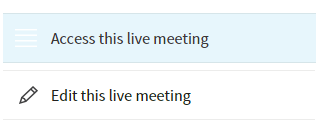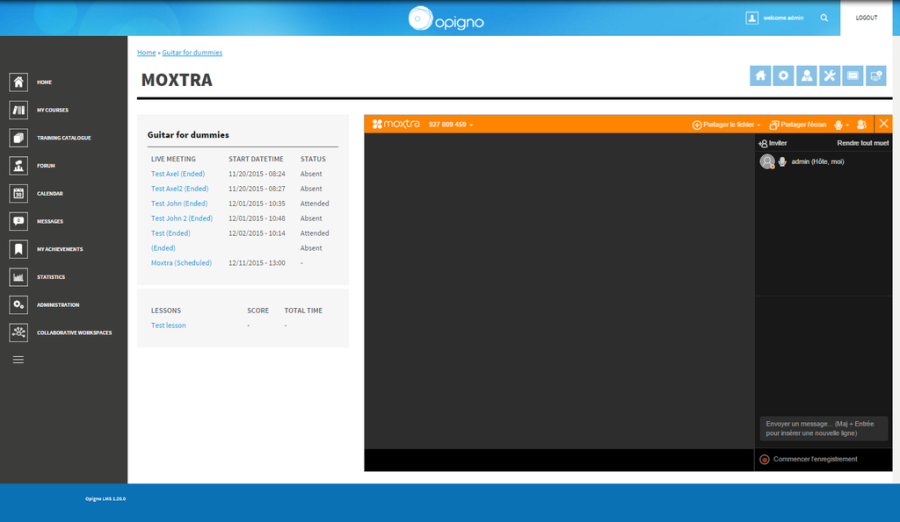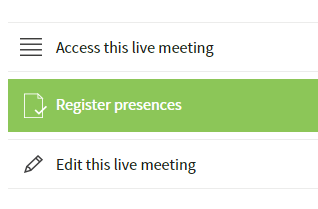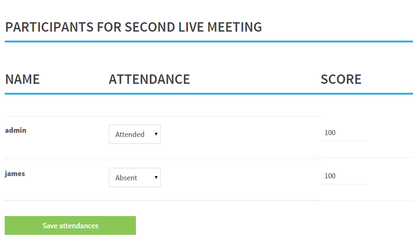Opigno LMS User manual
Tool "Live meetings"
Opigno offers a videoconference tool, where students and teachers will be able to discuss, share a presentation, share screens.
This is an additional tool that requires to be enabled in your Opigno instance (please refer to the section Collaborative workspaces and live meetings to learn how to do it), and a subscription.
In a course where you would like to provide videoconference capabilities, simply activate the tool in the settings.
It will be consequently be possible to access this tool from a course by clicking on the following button:
The interface listing all the live meetings of a course is as follows:
Create a new meeting:
As a course teacher, course manager, or platform administrator, you can click inside this tool on the link "Create meeting".
Once created, the meeting(s) will be added in the calendar for the course's users. They are also integrated in the learning path (displayed on the left pane when browsing into a course) and can be defined as a required step for the course validation.
The creation interface is pretty simple:
You will simply have to mention a title and the meeting dates (start - end, and by checking the "Repeat" option you can also define recurring meetings, for example every week).
In case you are using classes, you can choose to restrict the meeting for the users of a given class using this course.
Join a live meeting:
The live meeting can be only be started by an authorized user, by clicking on the "Start the live meeting" button (cf below). Then all the users attending the meeting will be able to join.
Then, joining the meeting simply requires for participants to click on the button "Access this meeting"
Students will also find a link to join the live meeting in their calendar.
The live meeting area is perfectly integrated in Opigno and displays as follows:
In addition to audio and video capabilities, it makes possible to share files, share screens, share presentations, and use a whiteboard.
Register attendance and score participants
Once the meeting is finished Opigno will automatically stored the users who attended this meeting. The teacher can then review this list and (if wished) give each user a grade, by clicking on the "Register presences" button:
The interface is pretty simple:
Live meetings can be defined as a condition for the course validation. This can be defined in the course settings (more details: Creation of a new course)
Related content
Copyright 2008-2024 Connect-i. All Rights Reserved - https://www.opigno.org