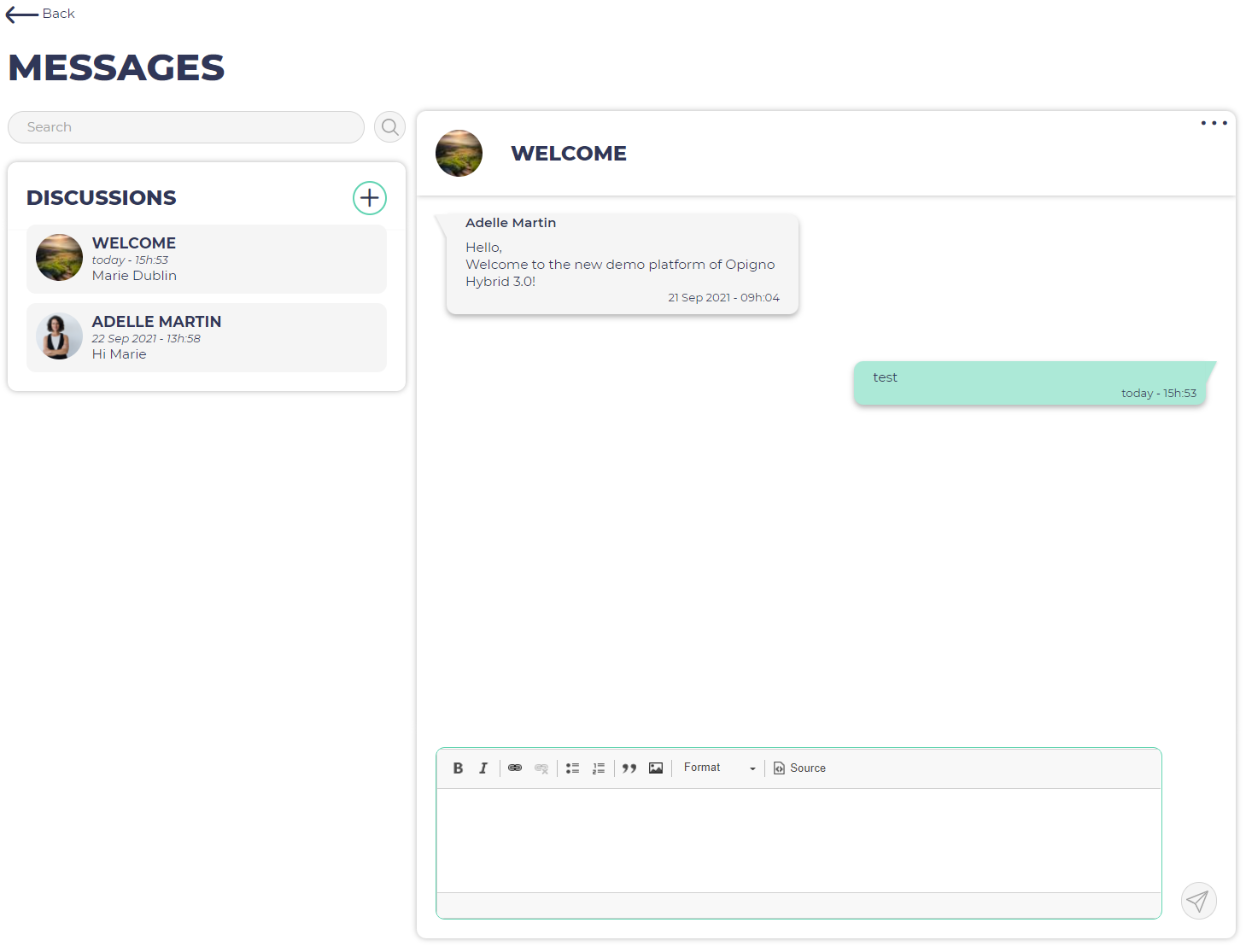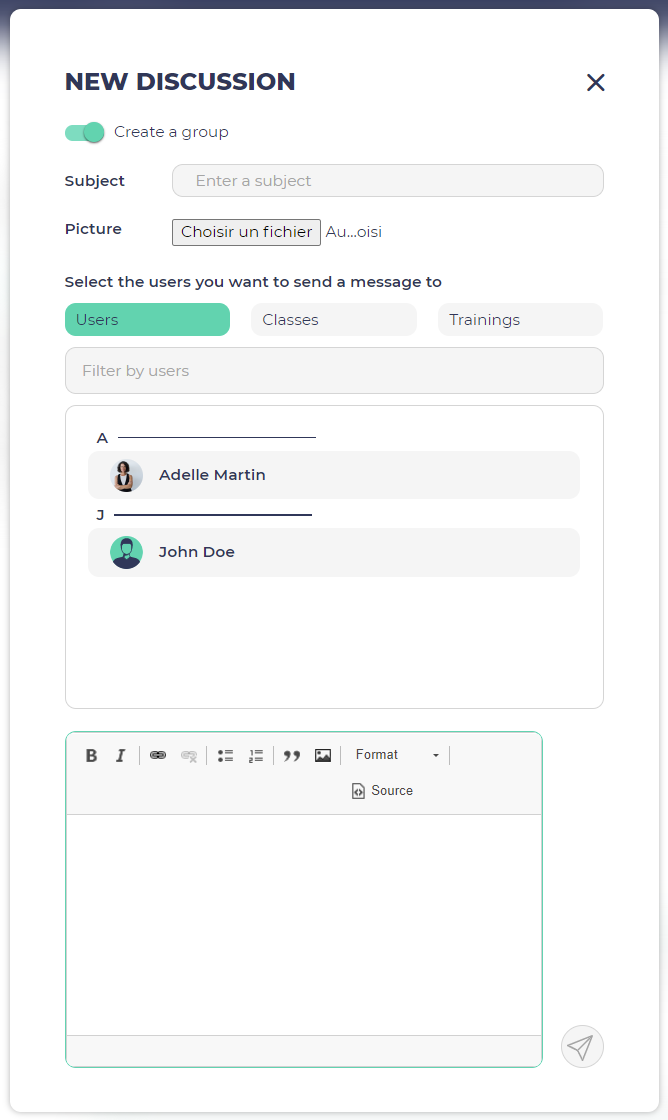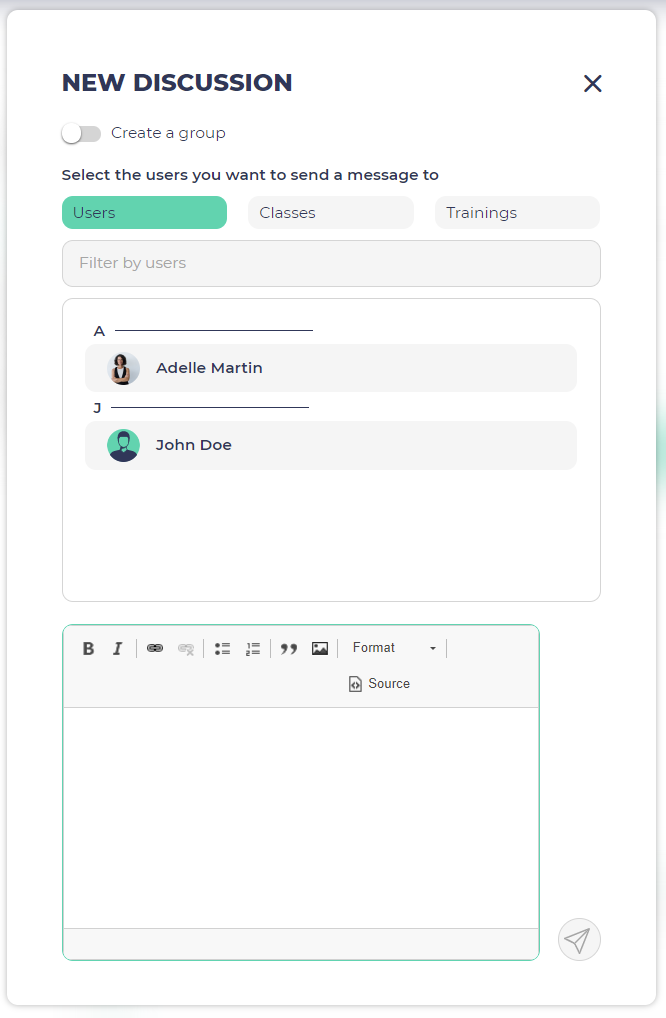The messaging interface is reachable from the main menu. It allows sharing some individual or group messages, in a thread mode, allowing higher interactivity and a better user experience.
On the left side of the interface you can find the list of message threads, and on the right side the current thread. By clicking on a thread on the list, you can display it on the right side.
You can start a new messaging thread by clicking on the "New message" on the top left side of the interface.
If you create a discussion group, you will then have to enter a subject, upload a picture, select the participants (for that you can either filter by class or by training to directly select all the users from a class or from a training), write the first message and click on the send button.
If you create a private discussion, you will then have to select a person and to write the first message and click on the send button.
Note: depending on the permissions set by your platform administrator, you may have some restrictions about the users you are allowed to directly contact.
When receiving a new message, a green bullet appears on the top-right menu, mentioning unread messages.
You can click on that pictogram to open the messages page
Note
The default permissions regarding the recipients that a user can select when writing a new message are implemented as follows:
- Students can only invite the global user managers + local user managers for their trainings + class managers for their classes + other students as per the social settings (learn more at Managing social settings)
- Local user managers should be able to invite the same users as students + all the users registered to the trainings where they have local user manager role
- Local content managers should see the same as students
- Global content managers should see the same as students
- Class managers should see the same as students + all the users in the classes where they have class manager role
- Administrators and global user managers can invite any user to the calendar event