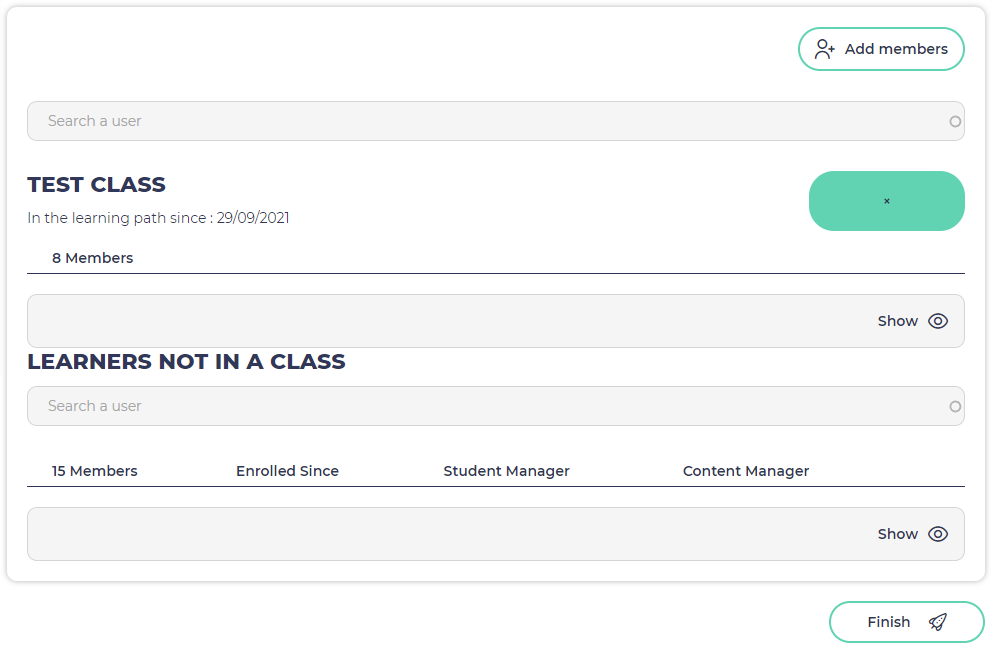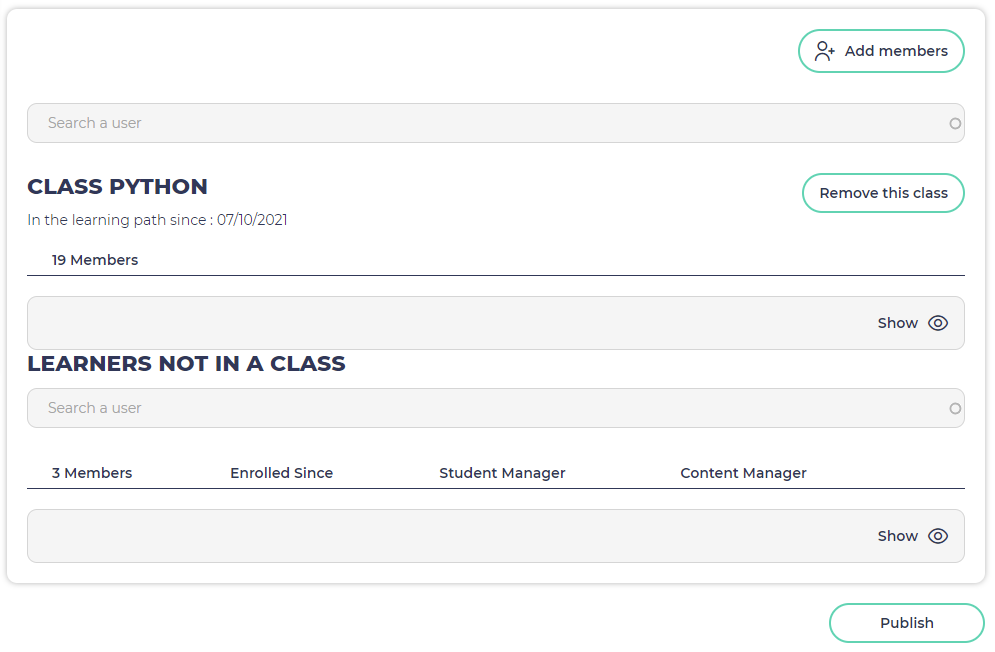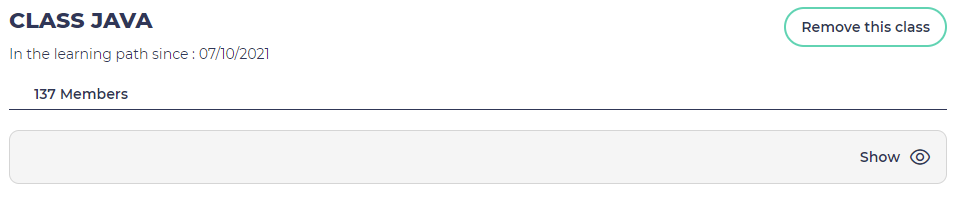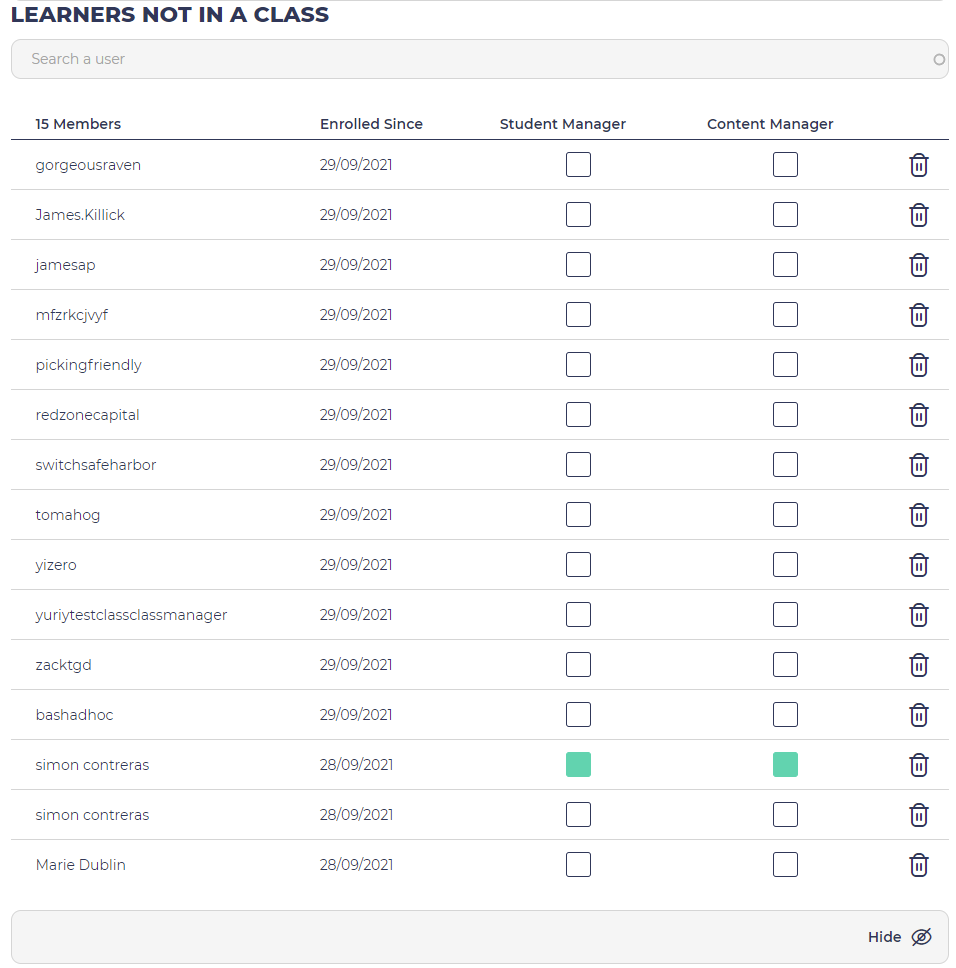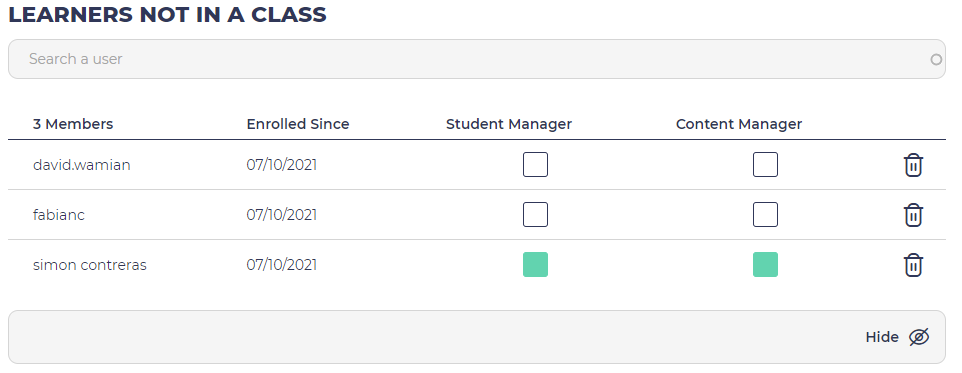...
The interface looks as below:
On top you have a search field allowing to search user among the ones registered to that training.
Then you have (if applicable) the list of classes registered to the training:
You can remove a class from the training by clicking on the "x" button on the right, and you can expand the list of class' members by clicking on "Show".
Then, at the bottom, you have the list of users that are directly registered to the training (without being part of a class):
After clicking on "Show" to expand the list of users, you can remove them from the training by clicking on the "x" button on the right, or grant them local roles (at training level) to be Student manager or Content manager (you can learn more about roles at User roles section).
...