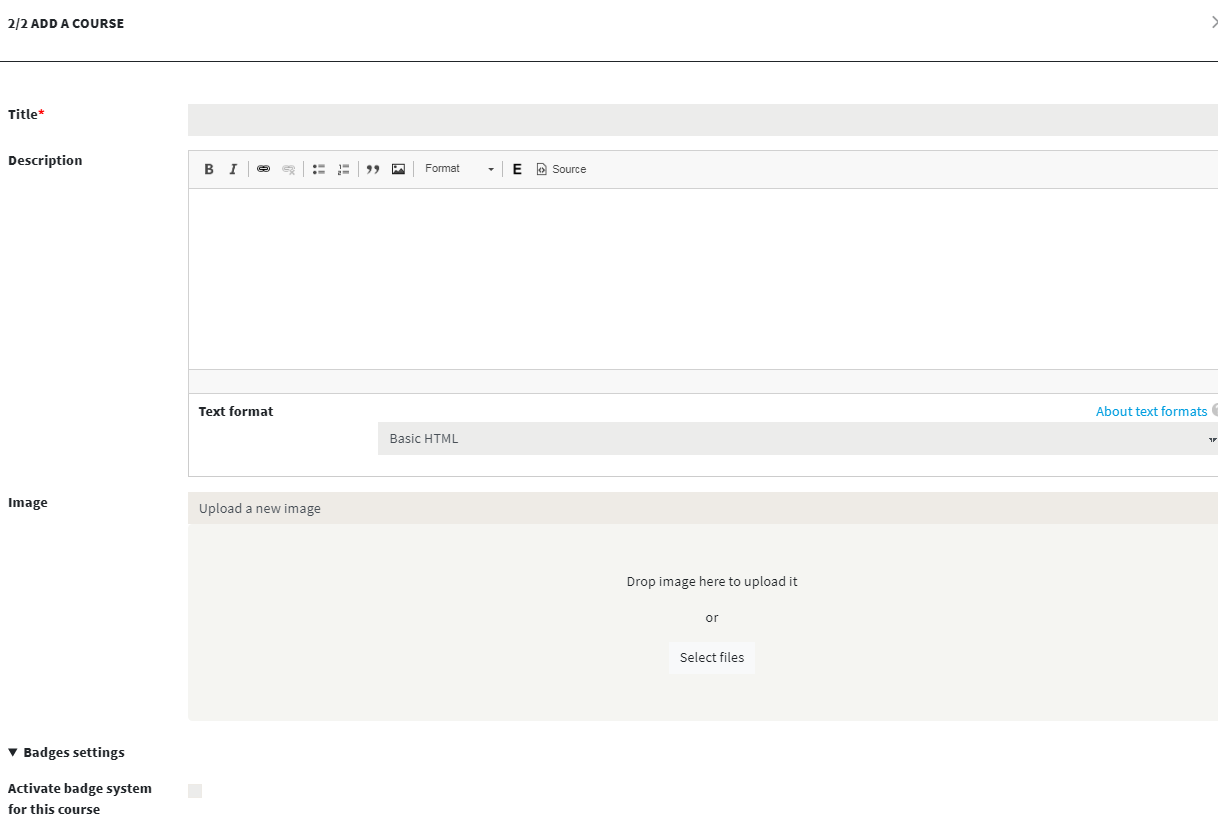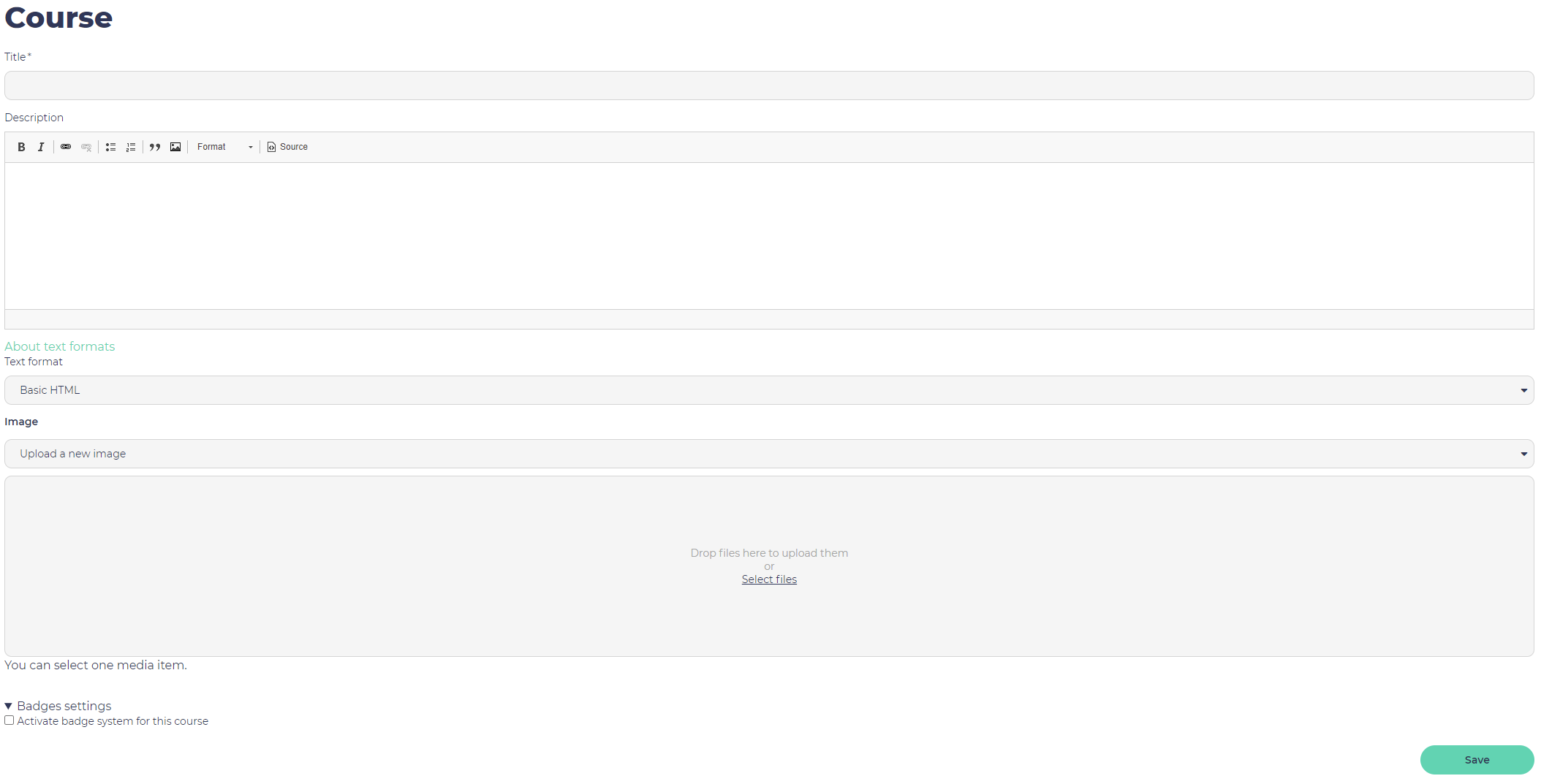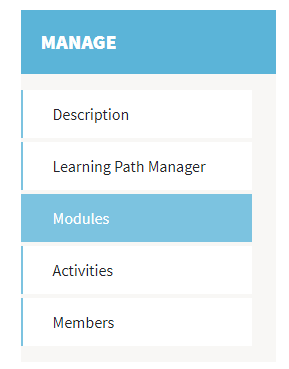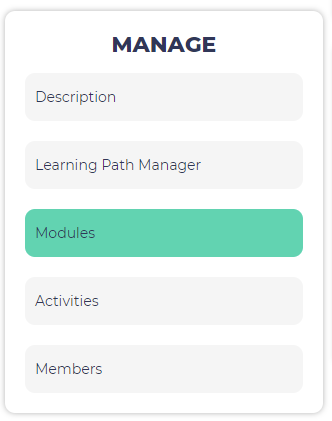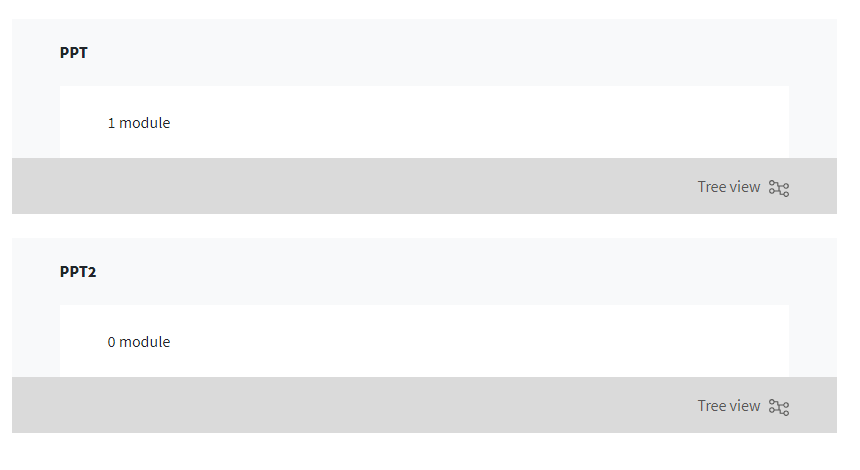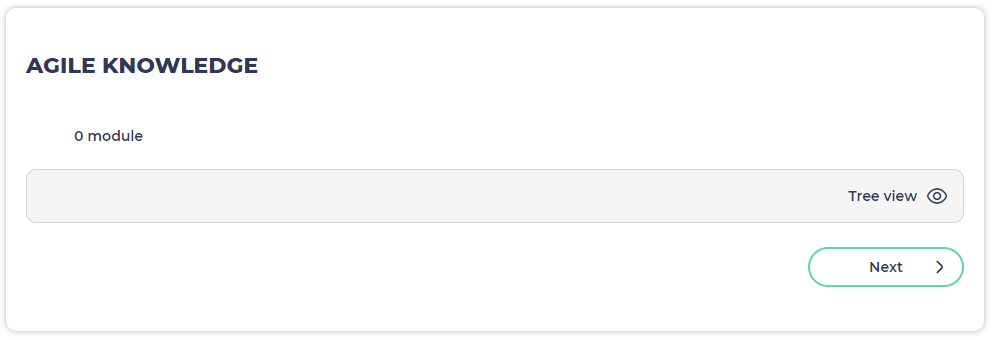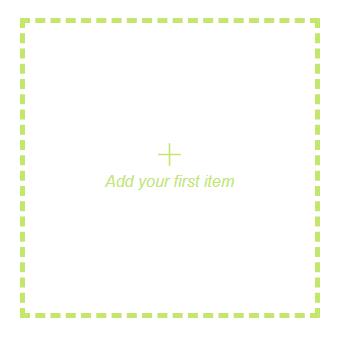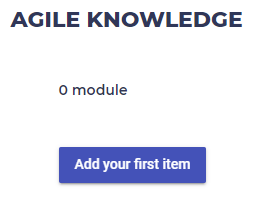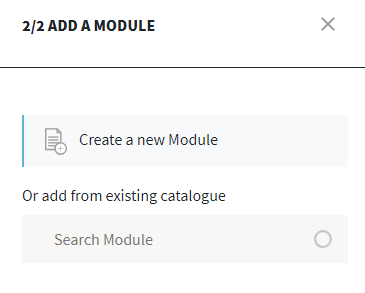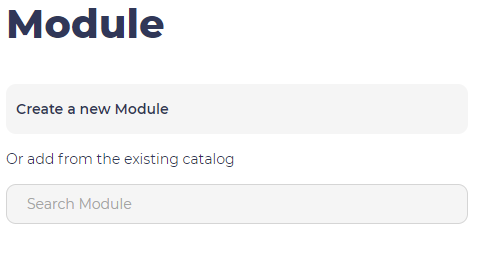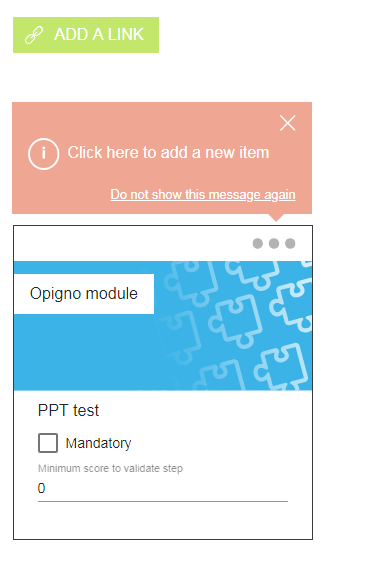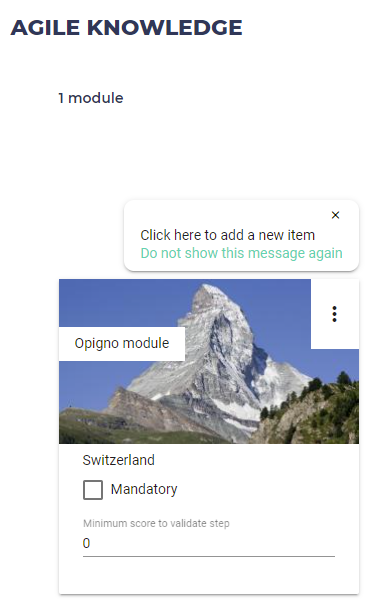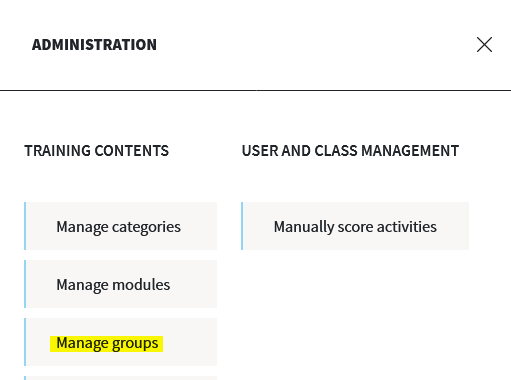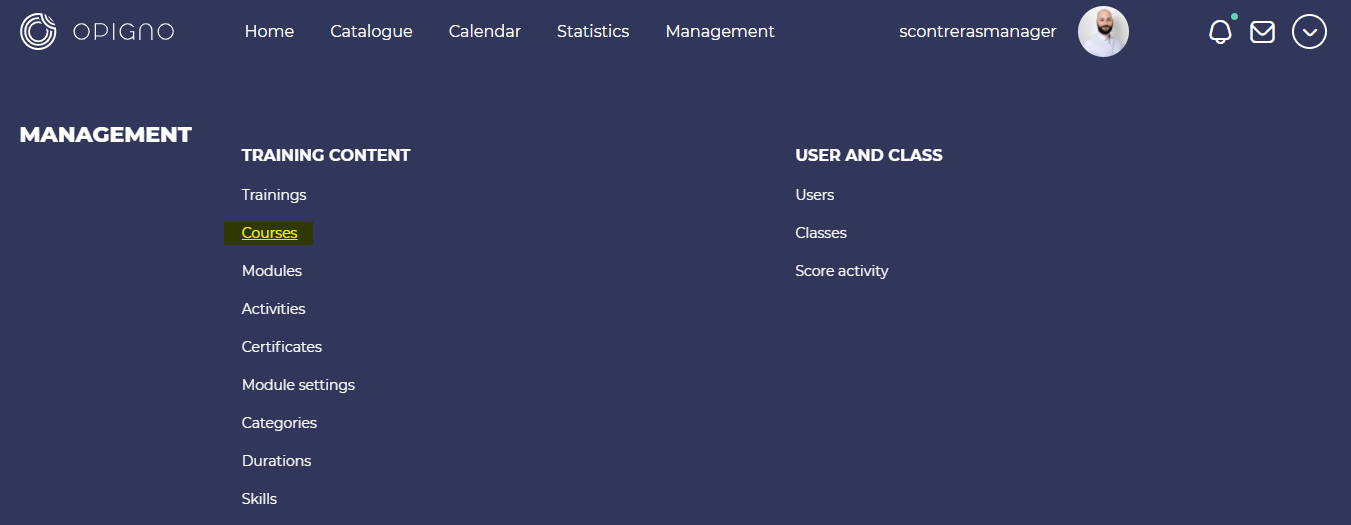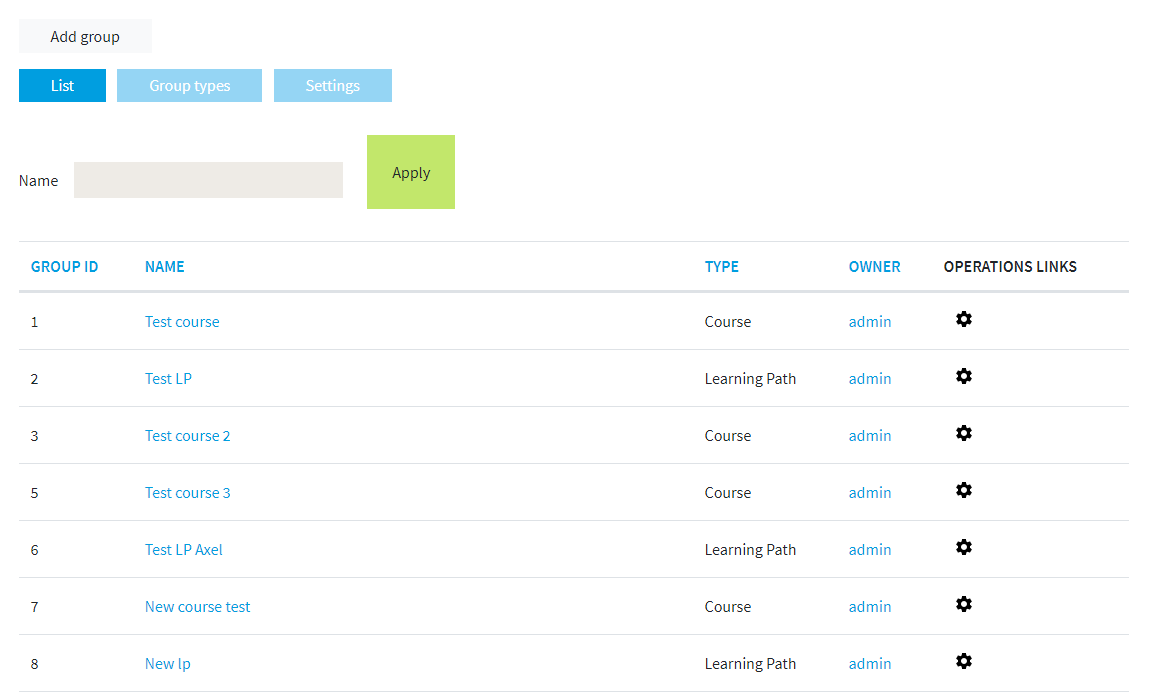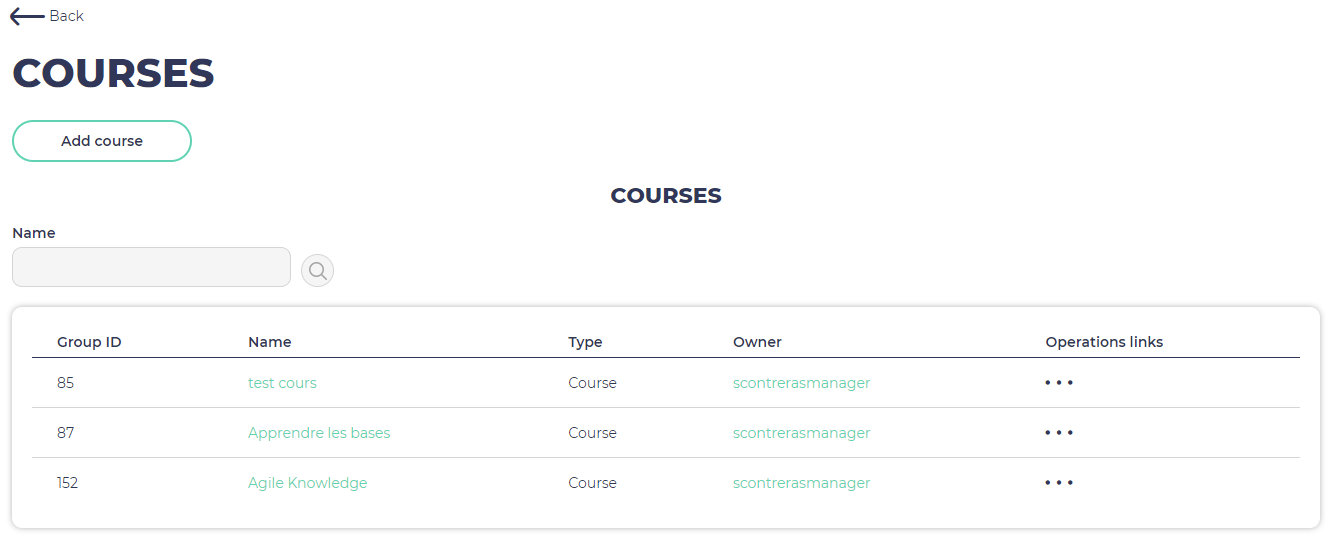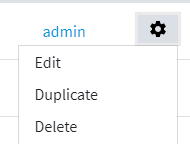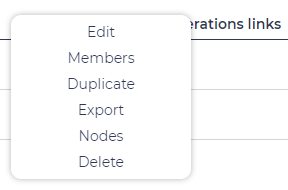...
The creation is pretty straightforward, and required to enter a title, a description (optional), an image (optional, please refer to Media management for more details).
At the bottom of the interface, you can activate badge system, allowing to create a badge that users can earn when finishing or passing the course. Please refer to Gamification and badges section to learn how badges are managed.
...
At step 3 of Learning path manager you can manage the modules inside your courses.
The interface lists all the courses inside the training. You can click on "Tree view" to expand the area and display all the modules inside a course.
In case of a new course, you will have to click on the "Add your first item" block to add your first module to the course.
You will be able to either create a new module or select an existing one:
In case there are existing modules in the course, you will see them displayed as blocks, and clicking on the three dots pictogram at the top right side of each of them allows to manage them and add new child-items.
You can define modules as mandatory, define minimum score for each of them, add several children item to a module, and define conditions for the transitions, in the same way as you can do for the learning path. Please refer to Learning path manager for more details.
...
| Info | ||
|---|---|---|
| ||
As an administrator or a content manager, you can access from the administration menu an interface that lists the courses, by clicking on "Manage groupscourses" item: From this interface, you have the possibility to add a new group ( course or training), to search for a precise course (according to its name), and to sort the list by name or owner (user who created the course): By clicking on the wheel dots menu pictogram on the right side of a course, you can either edit it, duplicate it or delete it. Duplicating a course will create a new course with the same contents inside. |